Reliance Jio, un operador de red móvil indio, lanzó el 02-07-2020, JioMeet, una nueva aplicación de videoconferencia. JioMeet es un servicio multiplataforma, lo que significa que es compatible con todos los principales sistemas operativos, incluidos Android, iOS, Windows 10, macOS y la web. En este artículo, echaremos un vistazo más de cerca a JioMeet. A primera vista, la aplicación se parece mucho a Zoom, que ha crecido en popularidad durante la pandemia en curso. JioMeet quiere ser el Zoom de la India y le diremos todo lo que necesita saber sobre la aplicación.
¿Qué es JioMeet?
JioMeet es una nueva aplicación de videoconferencia. A diferencia de Zoom, JioMeet es totalmente gratuito en este momento y viene con funciones como videollamadas con hasta 100 participantes, uso compartido de pantalla, reuniones programadas, etc.
Cómo descargar JioMeet
JioMeet es una aplicación de videoconferencia multiplataforma que puedes descargar en iPhone visitando la App Store y a través de Google Play en dispositivos Android. También puede descargar la aplicación JioMeet en Windows o Mac . Además, si no desea descargar la aplicación, también puede acceder a JioMeet en los navegadores compatibles: Google Chrome y Firefox visitando su sitio web.
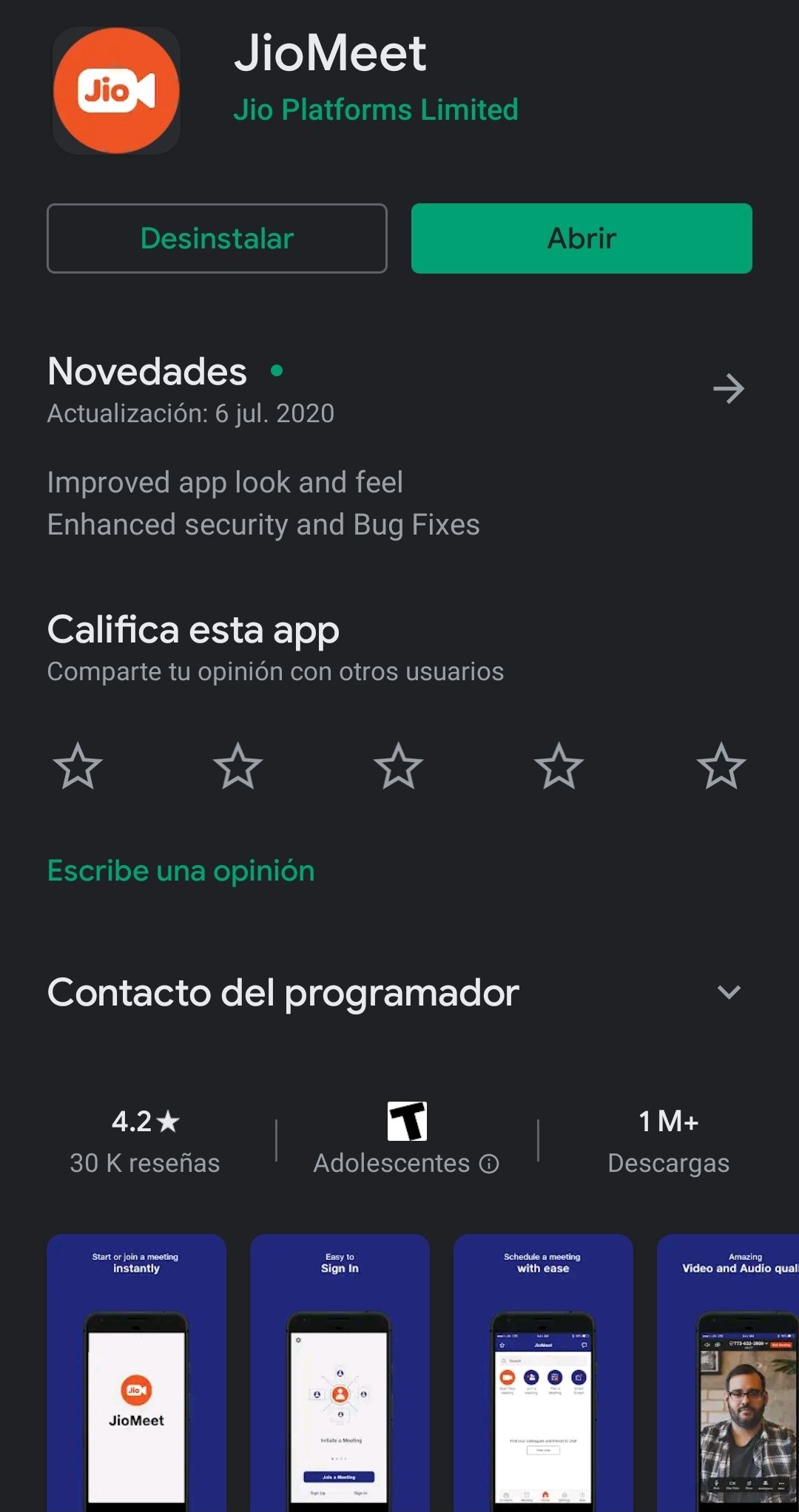
Cómo crear una cuenta en JioMeet
Puede crear una cuenta JioMeet a través de la aplicación móvil o de escritorio. Sigue estos pasos.
- Si ya ha descargado la aplicación, continúe e inicie la aplicación.
- En la pantalla de inicio, toque Registrarse > ingrese su nombre y correo electrónico / número de teléfono móvil > acepte los términos y condiciones de la compañía y toque Listo .
- En la siguiente pantalla, se le pedirá que ingrese una OTP , si se registró a través de su número de teléfono móvil o tendrá que verificar su cuenta de correo electrónico visitando su buzón si elige registrarse por correo electrónico.
- Además, también puede registrarse en JioMeet a través de la web. Simplemente visite el sitio web, jiomeetpro.jio.com/home en Google Chrome o Firefox. Una vez que se carga el sitio, presione Registrarse y repita los pasos anteriores.
Cómo organizar o unirse a una reunión
Siga estos pasos para organizar una nueva reunión en JioMeet a través de su teléfono inteligente.
- Abra la aplicación> iniciar sesión > toque Nueva reunión .
- En la siguiente pantalla, seleccione si desea mantener su video encendido o apagado . Debajo de eso, verá una palanca que dice: Usar ID de reunión personal. Actívelo para generar su ID y contraseña de la reunión personal.
- Una vez hecho, toque Iniciar reunión . Para invitar a los participantes, toque Participantes > toque Invitar > puede copiar el enlace y compartirlo manualmente o simplemente tocar la aplicación compatible y luego seleccionar un usuario para compartir el enlace.
Para comenzar una nueva reunión en una computadora, siga estos pasos.
- Abra la aplicación> inicie sesión > haga clic en la flecha hacia abajo junto a Nueva reunión y verifique ambas opciones > haga clic en Nueva reunión para comenzar.
- Para invitar a los participantes, haga clic en Participantes > haga clic en Invitar > haga clic en los servicios de correo electrónico mencionados para continuar o puede copiar la URL o la invitación y enviarla a otros a través de otros servicios disponibles como WhatsApp Web o Facebook Messenger.
También puede organizar una reunión a través del sitio web de JioMeet a través de estos pasos.
- Visite el sitio web, jiomeetpro.jio.com/home> inicie sesión > haga clic en Organizar una reunión .
- Para invitar a los participantes, repita los pasos sugeridos para la aplicación de escritorio JioMeet.
Del mismo modo, para unirse a una reunión en JioMeet, si está utilizando el servicio en un teléfono inteligente, siga estos pasos.
- Abra la aplicación> toque Unirse a una reunión . No necesita iniciar sesión para unirse a una reunión en JioMeet.
- Ahora continúe e ingrese la ID de la reunión > ingrese su nombre > revise sus opciones de unión> toque Unirse a la reunión > ingrese la contraseña de la reunión y listo.
- Repita los mismos pasos para unirse a una reunión en la aplicación JioMeet en su computadora.
Aparte de esto, si desea unirse a una reunión a través de la web, consulte estos pasos.
- Visite jiomeetpro.jio.com/home en Google Chrome o Firefox> haga clic en Unirse a una reunión > ingrese la ID de la reunión y haga clic en Unirse .
- En la siguiente pantalla, haga clic en el botón haga clic aquí . Ahora haga clic en iniciar desde su navegador . Ahora, ingrese la contraseña de la reunión y su nombre y presione Unirse .
Cómo programar una reunión
Para programar una nueva reunión en JioMeet a través de su teléfono inteligente, esto es lo que debe hacer.
- Abra la aplicación> iniciar sesión > toque Programar .
- En la siguiente pantalla, ingrese el tema de la reunión , edite cuándo comienza la reunión y su duración.
- A continuación encontrará opciones de reunión y opciones avanzadas, puede habilitar o deshabilitar las que prefiera. Finalmente, toque Listo para programar su reunión.
- Para acceder y administrar una reunión programada, toque Reuniones > toque la que le gustaría administrar> seleccione si desea comenzar la reunión, agréguela a su calendario, agregue invitados o elimínela.
Para programar una reunión a través de JioMeet en su computadora, siga estos pasos.
- Abra la aplicación> iniciar sesión > haga clic en Programar .
- Luego, ingrese el tema de la reunión , edite la duración , edite las opciones de video , elija si desea agregar la reunión a Outlook, edite las Opciones avanzadas y presione Programar . Sus reuniones programadas aparecen en la pantalla de inicio de la aplicación.
- Para acceder y administrar una reunión programada, haga clic en el ícono de tres puntos justo al lado de una reunión> elija su acción según su preferencia.
Por último, para programar una reunión en JioMeet a través de la web, esto es lo que debe hacer.
- Visite jiomeetpro.jio.com/home en Google Chrome o Firefox> inicie sesión > haga clic en Programar una reunión .
- En la siguiente pantalla, ingrese el tema de la reunión , edite la fecha, la hora y la duración , administre y elija las opciones de Audio, Video y Reunión según sus preferencias> presione Guardar .
- Para acceder y administrar una reunión programada, haga clic en el icono de perfil > a la izquierda, haga clic en Reuniones . Sus reuniones programadas aparecerán en la pestaña Reuniones próximas. Puede hacer clic en la reunión deseada para editarla o eliminarla.
Cómo compartir pantalla en JioMeet
JioMeet le permite compartir su pantalla en una reunión, mientras usa la aplicación en su teléfono, computadora o la web. Sigue estos pasos.
Para compartir su pantalla mientras usa JioMeet en iOS, siga estos pasos.
- Toque Compartir en la pantalla de la reunión> toque Compartir pantalla Inicio > toque Iniciar transmisión .
- Para detener, toque Detener compartir > toque Compartir pantalla Detener > toque Detener transmisión .
Para compartir su pantalla mientras usa JioMeet en Android, siga estos pasos.
- Toque Compartir desde la pantalla de la reunión> en la ventana emergente que aparece, toque Comenzar ahora para comenzar.
- Para detener el uso compartido de la pantalla, toque Detener Compartir > toque Detener Compartir .
Además, también puede compartir pantalla desde la pantalla de inicio de la aplicación. Para hacer eso, sigue estos pasos.
- Abra la aplicación> inicie sesión > toque Compartir pantalla > ingrese la ID de la reunión y la contraseña .
- Ahora se unirá a la reunión y también aparecerá una ventana emergente que le preguntará si desea comenzar a compartir su pantalla, continúe y toque Iniciar transmisión o Iniciar compartir .
- Para detener el uso compartido de la pantalla, toque Detener Compartir > toque Detener Compartir .
Para compartir su pantalla mientras usa JioMeet en una computadora, siga estos pasos.
- Toque Compartir pantalla desde la pantalla de la reunión.
- En la siguiente pantalla, puede elegir Escritorio para compartir lo que haya en la pantalla de su computadora o puede elegir entre las aplicaciones / pantallas individuales mencionadas. Una vez que haya elegido, toque Compartir pantalla para comenzar.
- Para detener el uso compartido de pantalla, toque el botón rojo Dejar de compartir presente en la parte superior de la ventana de la reunión.
Desafortunadamente, la función de compartir pantalla no funciona en la versión web de JioMeet.
Funciones avanzadas de JioMeet
JioMeet solo se lanzó recientemente y, debido a eso, no hay muchas características o incluso exclusivas que lo diferencien de sus competidores. Mientras usa JioMeet en su teléfono, puede tocar Más para acceder a algunas funciones avanzadas, y a continuación enumeramos las mejores.
- Al ir a Configuración de la reunión , los usuarios pueden elegir Bloquear o Desbloquear una reunión. Una vez que haya bloqueado una reunión, más participantes (aparte de los que ya están allí) no podrán unirse.
- Además, también puede alternar funciones como tocar el timbre al entrar o salir, mostrar el nombre de un participante cuando se une y silenciar a los participantes al entrar.
- Desde la reunión, el anfitrión también puede silenciar a todos los participantes a la vez presionando la pestaña Participantes y seleccionando silenciar a todos.
- La aplicación de computadora es bastante básica, con las únicas opciones presentes que son la capacidad de chatear entre los participantes y compartir sus pantallas. Por otro lado, la versión web de JioMeet intercambia la función de compartir pantalla con la grabación de una reunión. Sin embargo, durante nuestras pruebas, intentamos grabar reuniones a través de la Web, pero una vez que detuvimos la grabación, el clip grabado no se encontraba en ninguna parte de nuestra computadora. Esperamos que se solucione pronto en una versión futura del servicio.
¿Es seguro usar JioMeet?
En el sitio web de JioMeet , la compañía afirma que las reuniones en JioMeet están encriptadas. Sin embargo, aparte de esto, la compañía aún no ha revelado ningún detalle con respecto al cifrado de extremo a extremo. Sin embargo, un vistazo rápido a la política de privacidad de la compañía revela que la compañía recopilará sus datos personales, como su nombre, edad, sexo, etc., junto con información sobre los productos y servicios que le interesan. No surgieron problemas importantes de privacidad en ese momento. de la escritura
Similitudes con Zoom
Ya hemos mencionado anteriormente en este artículo que la aplicación JioMeet se parece bastante a la aplicación Zoom visualmente. Sin embargo, cuando se trata de las funciones, todos los básicos que se encuentran en la aplicación Zoom también están disponibles en JioMeet, lo que compensa una experiencia de usuario similar. En cambio, cuando usa Zoom, solo obtiene 40 minutos de videoconferencia gratis a la vez para hasta 100 participantes, pero con JioMeet, no existe ese límite de tiempo y el servicio es gratuito para hasta 100 participantes. Sin embargo, JioMeet aún se encuentra en una etapa muy temprana y, para competir mejor con Zoom, aún necesita agregar una tonelada de funciones adicionales, como la capacidad de grabar reuniones a través de la aplicación informática o la capacidad de compartir su pantalla a través del cliente web o cambiando tu fondo.
Fuente: Gadgets360

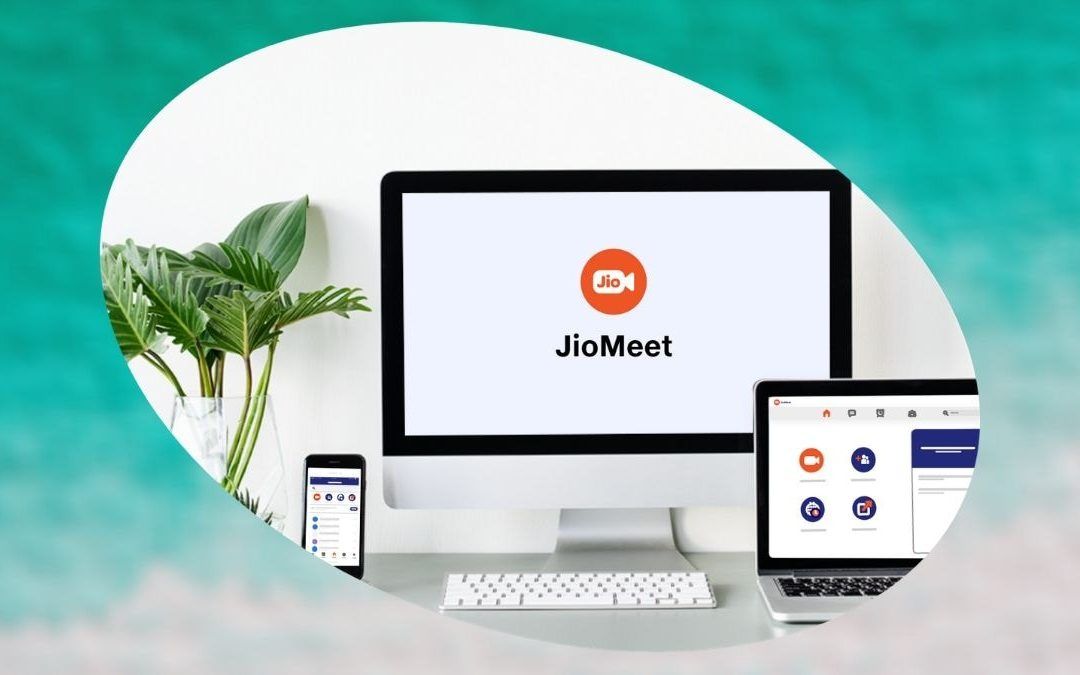
Para descargar la gración de la clase, donde puedo encontarla o como la ubico en la plataforma
Thanks for your blog, nice to read. Do not stop.